Google Search Consoleとは何か?
Google Search Console(グーグルサーチコンソール)でできること
- ユーザーがサイトに訪れる前のデータ取得や分析
- 検索に関連したサイトで発生している問題箇所の把握や調査
ホームページで成果を出すためには、現状をきちんと把握して対策することが何より重要です。
もしかしたら、運用しているサイトに何らかの問題が発生しており、検索の表示順が下がっているのかもしれません。
こうした問題点の把握や、検索データを取得して分析できるGoogle公式の無料ツールです。
ブログ運用や商品販売等のマーケティングをされているWeb担当の方には必須といえるツールでしょう。
Google Search ConsoleとGoogle Analyticsの違いについて
「Google Search Console」と「Google Analytics」の違いについて
何ができるのかを以下の表にまとめてみました。
| Google Search Console | Google Analytics |
| サイト訪問前のデータを分析 ・どんな検索ワードだった? ・とのぐらいの回数検索に表示された? ・どのくらいクリックされた? サイトで発生している問題の対策 |
サイト訪問中のデータを分析 ・どこから来た? ・どのページを見た?(どんな経路で巡回した?) ・どのくらい滞在した? |
Google Search Consoleの導入方法について
- 画面左上部分(サマリーの上辺り)をクリックして表示された「プロパティを追加」を選択します。
- 「プロパティタイプの選択」では2種類(ドメイン・URLプレフィックス)があります。
どちらかに対象としたい「ドメインまたはサブドメイン」・「URL」を入力して「続行」します。
※例として、今回はドメイン方式での登録方法を説明します。 - 「DNSレコードでのドメイン所有権の確認」で表示されているTXTレコードを「コピー」して、DNS設定として設定が完了後に「確認」します。
(「後で確認」をした場合は、手順1.の方法で設定された内容が表示され選択できます)
※例として、すぐらぼが利用しているConoHaのレンタルサーバー上での設定方法を次の項目で説明していますので参考にしてください。 - 「所有権を証明しました」が表示されていれば、設定は成功しています。
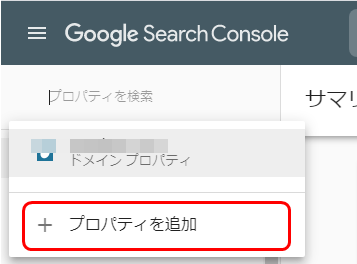
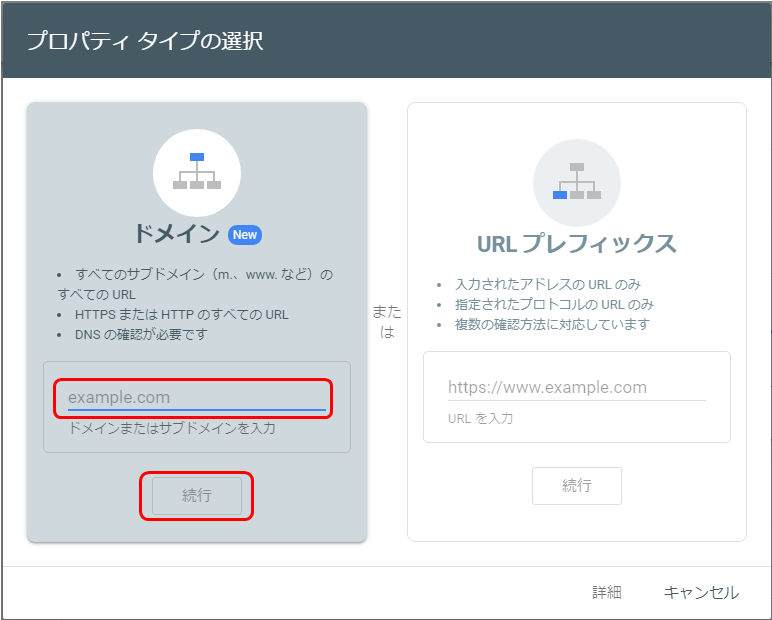
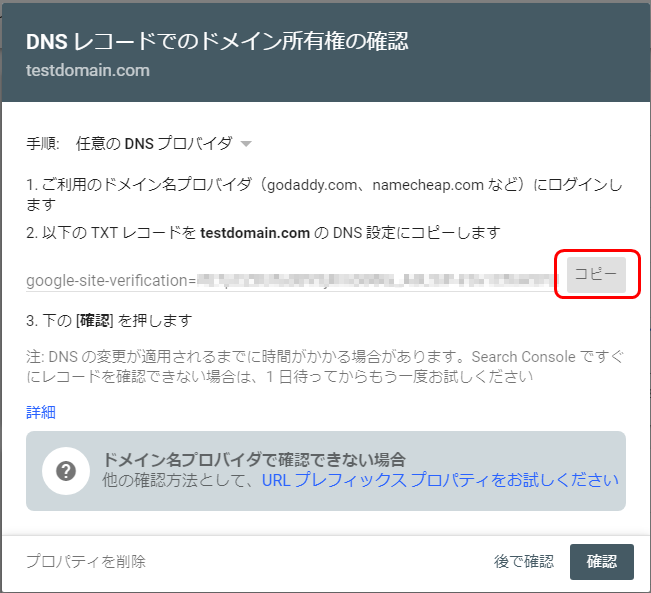
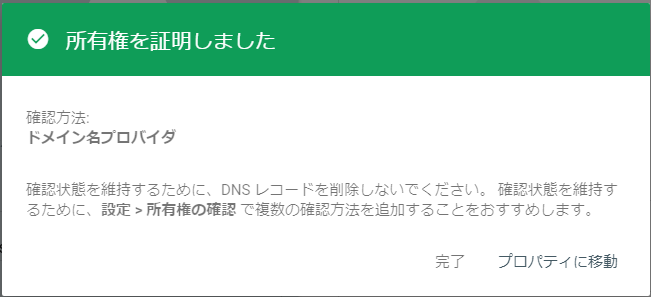
DNSのTXTレコードを追加する方法(ConoHa WINGの場合)
ConoHaのレンタルサーバでドメイン運用している場合の、TXTレコードを追加する方法を説明します。
- ConoHaのコントロールパネルにログインします。
- メニューにある「DNS」を選択します。
- ドメインリストにある設定対象のドメインを選択します。
- 右側に「えんぴつ」マークが表示されるので選択して編集モードにします。
- 設定の最終行に「+」マークがあるので選択して項目を新規追加します。
- タイプに「TXT」を選択、値に先ほどコピーした値(google-site-verification=xxx)を張り付け「保存」します。
※名称、TTLについては初期値が自動で設定されますので未入力でもOK - 変更の確認で「はい」を選択で、DNSへのTXTレコード追加は完了です。
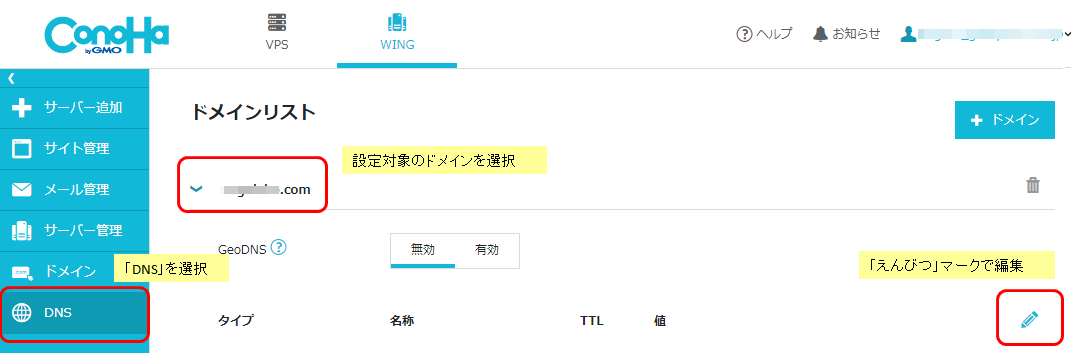


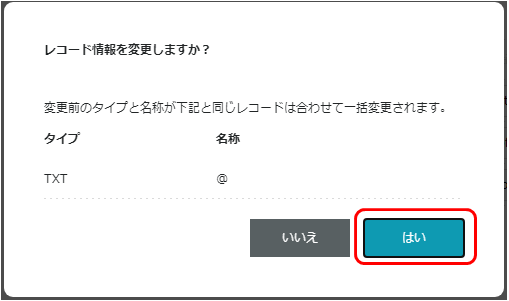
最後に
今回は、「Google Search Console」の導入方法について 説明させていただきました
もし参考にしていただけましたら幸いです。


